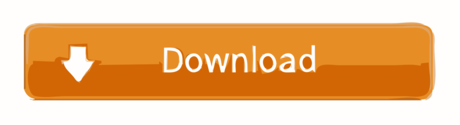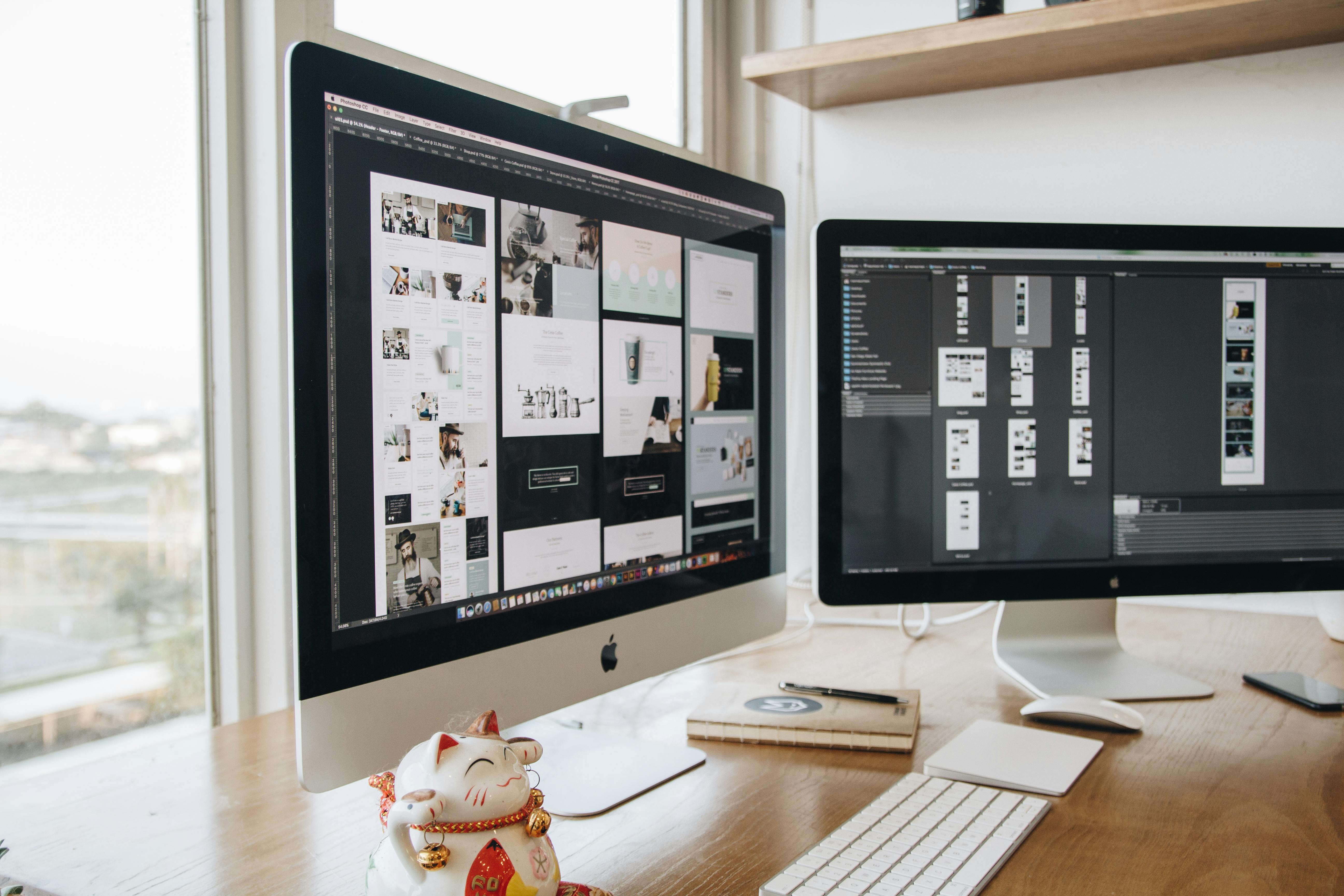

Keyboards that have you covered.
Choose Apple, System Preferences, Language & Text. Select the Input Sources pane and check the box next to Keyboard & Character Viewer. To use the onscreen keyboard, select the Keyboard & Character Viewer icon on the status menu and choose Show Keyboard Viewer. The onscreen keyboard will appear on the screen.
The first and most obvious is that a Mac keyboard doesn't. Find this go to the Start Menu and navigate to Settings Ease of Access Keyboard and enable the toggle for Use the On-Screen Keyboard. On screen keyboard free download - Screen Movie Recorder, 3D Desktop Aquarium Screen Saver, Mac Screen Recorder Studio, and many more programs. 30 keyboard shortcuts Mac users need to know This collection of keyboard shortcuts for macOS can help users get the most from their iMacs, MacBook Pro and MacBook laptops. As a bonus, the Keyboard Viewer also highlights keys as you type them, if you ever wanted to visualize your physical typing on screen. This Mac 911 article is in response to a question submitted.
iPad keyboards provide a great typing experience and lightweight, durable protection for your iPad. And they attach to iPad magnetically — no need for switches, plugs, and pairing. The Magic Keyboard delivers even more with a floating design, backlit keys, and a built‑in trackpad.
Find the right keyboard for you.
Magic Keyboard
The Magic Keyboard is an amazing companion for iPad Pro and iPad Air. It features a great typing experience, a trackpad that opens up new ways to work with iPadOS, a USB‑C port for pass‑through charging, and front and back protection. The Magic Keyboard features a floating cantilever design, allowing you to attach it magnetically and smoothly adjust it to the perfect viewing angle for you.
Compatible with
- iPad Air (4th generation)
- iPad Pro 12.9‑inch (3rd and 4th generation)
- iPad Pro 11‑inch (1st and 2nd generation)
Comfortable typing
Full‑size, backlit keys and a scissor mechanism with 1 mm travel for quiet, responsive typing.Built‑in trackpad
Designed for Multi‑Touch gestures and the cursor in iPadOS.Floating cantilever design
Smooth angle adjustability delivers the perfect viewing angle.Front and back protection
Folds into a case to provide front and back protection for traveling.
Smart Keyboard Folio
The Smart Keyboard Folio is a full‑size keyboard when you need one, and it provides front and back protection when you don't. Simply attach it and start typing.
Compatible with
- iPad Air (4th generation)
- iPad Pro 12.9‑inch (3rd and 4th generation)
- iPad Pro 11‑inch (1st and 2nd generation)
Two viewing angles
Switch between two viewing angles ideal for whatever you're doing.Front and back protection
Provides lightweight, front and back protection.
Smart Keyboard
The Smart Keyboard is a full‑size keyboard made for iPad. It delivers a comfortable typing experience wherever you are and converts into a slim, durable front cover when you're on the go.
Compatible with
- iPad (7th and 8th generation)
- iPad Air (3rd generation)
- iPad Pro 10.5‑inch
Type or watch
Folding design enables different configurations for typing email messages or watching videos.Lightweight cover
Provides slim, durable front protection.
Accessories that let you make iPad your own.
Explore keyboards, cases, covers, Apple Pencil, AirPods, and more.
Find the right iPad for you.
iPad Pro
The ultimate iPad experience.
New iPad Air
Powerful. Colorful. Wonderful.
New iPad
Delightfully capable. Surprisingly affordable.
iPad mini
Small in size. Big on capability.
Use Shift-Command-5
If you're using macOS Mojave or later, press Shift-Command (⌘)-5 on your keyboard to see onscreen controls for recording the entire screen, recording a selected portion of the screen, or capturing a still image of your screen. You can also record the screen with QuickTime Player instead.
Record the entire screen
- Click in the onscreen controls. Your pointer changes to a camera .
- Click any screen to start recording that screen, or click Record in the onscreen controls.
- To stop recording, click in the menu bar. Or press Command-Control-Esc (Escape).
- Use the thumbnail to trim, share, save, or take other actions.
Print Screen Mac Keyboard Bootcamp
Record a selected portion of the screen
Free On Screen Keyboard For Mac
- Click in the onscreen controls.
- Drag to select an area of the screen to record. To move the entire selection, drag from within the selection.
- To start recording, click Record in the onscreen controls.
- To stop recording, click in the menu bar. Or press Command-Control-Esc (Escape).
- Use the thumbnail to trim, share, save, or take other actions.

Trim, share, and save
After you stop recording, a thumbnail of the video appears briefly in the lower-right corner of your screen.
- Take no action or swipe the thumbnail to the right and the recording is automatically saved.
- Click the thumbnail to open the recording. You can then click to trim the recording, or click to share it.
- Drag the thumbnail to move the recording to another location, such as to a document, an email, a Finder window, or the Trash.
- Control-click the thumbnail for more options. For example, you can change the save location, open the recording in an app, or delete the recording without saving it.
Change the settings
Click Options in the onscreen controls to change these settings:
- Save to: Choose where your recordings are automatically saved, such as Desktop, Documents, or Clipboard.
- Timer: Choose when to begin recording: immediately, 5 seconds, or 10 seconds after you click to record.
- Microphone: To record your voice or other audio along with your recording, choose a microphone.
- Show Floating Thumbnail: Choose whether to show the thumbnail.
- Remember Last Selection: Choose whether to default to the selections you made the last time you used this tool.
- Show Mouse Clicks: Choose whether to show a black circle around your pointer when you click in the recording.
On Screen Keyboard For Mac Air
Use QuickTime Player
Download On Screen Keyboard For Mac
- Open QuickTime Player from your Applications folder, then choose File > New Screen Recording from the menu bar. You will then see either the onscreen controls described above or the Screen Recording window described in the following steps.
- Before starting your recording, you can click the arrow next to to change the recording settings:
- To record your voice or other audio with the screen recording, choose a microphone. To monitor that audio during recording, adjust the volume slider (if you get audio feedback, lower the volume or use headphones with a microphone).
- To show a black circle around your pointer when you click, choose Show Mouse Clicks in Recording.
- To record your voice or other audio with the screen recording, choose a microphone. To monitor that audio during recording, adjust the volume slider (if you get audio feedback, lower the volume or use headphones with a microphone).
- To start recording, click and then take one of these actions:
- Click anywhere on the screen to begin recording the entire screen.
- Or drag to select an area to record, then click Start Recording within that area.
- To stop recording, click in the menu bar, or press Command-Control-Esc (Escape).
- After you stop recording, QuickTime Player automatically opens the recording. You can now play, edit, or share the recording.
Learn more
On Screen Keyboard Mac Os

- Print Screen Mac Keyboard Bootcamp
- Free On Screen Keyboard For Mac
- On Screen Keyboard For Mac Air
- Download On Screen Keyboard For Mac
- On Screen Keyboard Mac Os
Keyboards that have you covered.
Choose Apple, System Preferences, Language & Text. Select the Input Sources pane and check the box next to Keyboard & Character Viewer. To use the onscreen keyboard, select the Keyboard & Character Viewer icon on the status menu and choose Show Keyboard Viewer. The onscreen keyboard will appear on the screen.
The first and most obvious is that a Mac keyboard doesn't. Find this go to the Start Menu and navigate to Settings Ease of Access Keyboard and enable the toggle for Use the On-Screen Keyboard. On screen keyboard free download - Screen Movie Recorder, 3D Desktop Aquarium Screen Saver, Mac Screen Recorder Studio, and many more programs. 30 keyboard shortcuts Mac users need to know This collection of keyboard shortcuts for macOS can help users get the most from their iMacs, MacBook Pro and MacBook laptops. As a bonus, the Keyboard Viewer also highlights keys as you type them, if you ever wanted to visualize your physical typing on screen. This Mac 911 article is in response to a question submitted.
iPad keyboards provide a great typing experience and lightweight, durable protection for your iPad. And they attach to iPad magnetically — no need for switches, plugs, and pairing. The Magic Keyboard delivers even more with a floating design, backlit keys, and a built‑in trackpad.
Find the right keyboard for you.
Magic Keyboard
The Magic Keyboard is an amazing companion for iPad Pro and iPad Air. It features a great typing experience, a trackpad that opens up new ways to work with iPadOS, a USB‑C port for pass‑through charging, and front and back protection. The Magic Keyboard features a floating cantilever design, allowing you to attach it magnetically and smoothly adjust it to the perfect viewing angle for you.
Compatible with
- iPad Air (4th generation)
- iPad Pro 12.9‑inch (3rd and 4th generation)
- iPad Pro 11‑inch (1st and 2nd generation)
Comfortable typing
Full‑size, backlit keys and a scissor mechanism with 1 mm travel for quiet, responsive typing.Built‑in trackpad
Designed for Multi‑Touch gestures and the cursor in iPadOS.Floating cantilever design
Smooth angle adjustability delivers the perfect viewing angle.Front and back protection
Folds into a case to provide front and back protection for traveling.
Smart Keyboard Folio
The Smart Keyboard Folio is a full‑size keyboard when you need one, and it provides front and back protection when you don't. Simply attach it and start typing.
Compatible with
- iPad Air (4th generation)
- iPad Pro 12.9‑inch (3rd and 4th generation)
- iPad Pro 11‑inch (1st and 2nd generation)
Two viewing angles
Switch between two viewing angles ideal for whatever you're doing.Front and back protection
Provides lightweight, front and back protection.
Smart Keyboard
The Smart Keyboard is a full‑size keyboard made for iPad. It delivers a comfortable typing experience wherever you are and converts into a slim, durable front cover when you're on the go.
Compatible with
- iPad (7th and 8th generation)
- iPad Air (3rd generation)
- iPad Pro 10.5‑inch
Type or watch
Folding design enables different configurations for typing email messages or watching videos.Lightweight cover
Provides slim, durable front protection.
Accessories that let you make iPad your own.
Explore keyboards, cases, covers, Apple Pencil, AirPods, and more.
Find the right iPad for you.
iPad Pro
The ultimate iPad experience.
New iPad Air
Powerful. Colorful. Wonderful.
New iPad
Delightfully capable. Surprisingly affordable.
iPad mini
Small in size. Big on capability.
Use Shift-Command-5
If you're using macOS Mojave or later, press Shift-Command (⌘)-5 on your keyboard to see onscreen controls for recording the entire screen, recording a selected portion of the screen, or capturing a still image of your screen. You can also record the screen with QuickTime Player instead.
Record the entire screen
- Click in the onscreen controls. Your pointer changes to a camera .
- Click any screen to start recording that screen, or click Record in the onscreen controls.
- To stop recording, click in the menu bar. Or press Command-Control-Esc (Escape).
- Use the thumbnail to trim, share, save, or take other actions.
Print Screen Mac Keyboard Bootcamp
Record a selected portion of the screen
Free On Screen Keyboard For Mac
- Click in the onscreen controls.
- Drag to select an area of the screen to record. To move the entire selection, drag from within the selection.
- To start recording, click Record in the onscreen controls.
- To stop recording, click in the menu bar. Or press Command-Control-Esc (Escape).
- Use the thumbnail to trim, share, save, or take other actions.
Trim, share, and save
After you stop recording, a thumbnail of the video appears briefly in the lower-right corner of your screen.
- Take no action or swipe the thumbnail to the right and the recording is automatically saved.
- Click the thumbnail to open the recording. You can then click to trim the recording, or click to share it.
- Drag the thumbnail to move the recording to another location, such as to a document, an email, a Finder window, or the Trash.
- Control-click the thumbnail for more options. For example, you can change the save location, open the recording in an app, or delete the recording without saving it.
Change the settings
Click Options in the onscreen controls to change these settings:
- Save to: Choose where your recordings are automatically saved, such as Desktop, Documents, or Clipboard.
- Timer: Choose when to begin recording: immediately, 5 seconds, or 10 seconds after you click to record.
- Microphone: To record your voice or other audio along with your recording, choose a microphone.
- Show Floating Thumbnail: Choose whether to show the thumbnail.
- Remember Last Selection: Choose whether to default to the selections you made the last time you used this tool.
- Show Mouse Clicks: Choose whether to show a black circle around your pointer when you click in the recording.
On Screen Keyboard For Mac Air
Use QuickTime Player
Download On Screen Keyboard For Mac
- Open QuickTime Player from your Applications folder, then choose File > New Screen Recording from the menu bar. You will then see either the onscreen controls described above or the Screen Recording window described in the following steps.
- Before starting your recording, you can click the arrow next to to change the recording settings:
- To record your voice or other audio with the screen recording, choose a microphone. To monitor that audio during recording, adjust the volume slider (if you get audio feedback, lower the volume or use headphones with a microphone).
- To show a black circle around your pointer when you click, choose Show Mouse Clicks in Recording.
- To record your voice or other audio with the screen recording, choose a microphone. To monitor that audio during recording, adjust the volume slider (if you get audio feedback, lower the volume or use headphones with a microphone).
- To start recording, click and then take one of these actions:
- Click anywhere on the screen to begin recording the entire screen.
- Or drag to select an area to record, then click Start Recording within that area.
- To stop recording, click in the menu bar, or press Command-Control-Esc (Escape).
- After you stop recording, QuickTime Player automatically opens the recording. You can now play, edit, or share the recording.
Learn more
On Screen Keyboard Mac Os
- When saving your recording automatically, your Mac uses the name 'Screen Recording date at time.mov'.
- To cancel making a recording, press the Esc key before clicking to record.
- You can open screen recordings with QuickTime Player, iMovie, and other apps that can edit or view videos.
- Some apps, such as DVD Player, might not let you record their windows.
- Learn how to record the screen on your iPhone, iPad, or iPod touch.