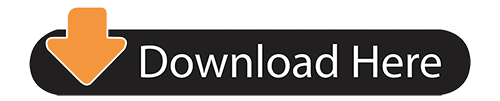- If you haven't already, download and install Spark mail app on your Mac to get started. If you're already using Spark and want to add a Gmail account, follow these instructions here instead.
- Launch Spark for Mac
- Click on 'Start using Spark' on the welcome screen.
On your computer, go to gmail.com.; Enter your Google Account email or phone number and password. If information is already filled in and you need to sign in to a different account, click Use another account.; If you see a page describing Gmail instead of the sign-in page, click Sign in in. App Store - Apple. How to Import Gmail into Mac Mail using Manual Method. Follow below manual steps to import Gmail to Apple Mail: To import Gmail into Mac Mail. Go to Mail menu and choose Add Account from the option. Go for Google in the Choose a Mail account provider screen; Then click Continue. When asked type Gmail email address and then click Next.
- Type in your email address, tick the checkbox next to 'I agree to the Spark Terms of Use and Privacy Policy' and click on the 'Next' button.
Setting Up Gmail For Mac Mail
- On the next screen, enter your Gmail password and click Next. Then, click on the blue ‘Allow' button to grant Spark access to your email account, so you can use your Gmail within Spark.
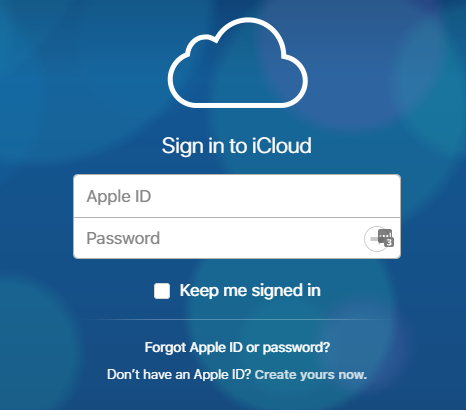
That's it! There are no Settings to configure and no servers to specify. Just sign into your Gmail account and start using Spark for Mac.
Gmail Smtp Settings For Mac Mail
How to Add Gmail Email to Spark for Mac
If you are already using Spark Mail app on your Mac and want to add your Gmail account, simply follow these steps.

- Launch Spark for Mac
- At the top left of your screen, click on 'Spark' > 'Add Account…'
- Click on the 'Gmail' icon from the grid of email service providers
- When you see the Sign in with Google screen, enter your Gmail email and password and click Next. Then, click on the blue ‘Allow' button to grant Spark access to your email account, so you can use your Gmail within Spark.
That's it! Spark will automatically set up your Gmail account on Mac and all your emails will be available to use on your Mac.
Several people are experiencing issues with Gmail (especially G Suite) email accounts in Mail on Mac. It seems that the Mail App is not working as expected for some Gmail users. More specifically, some Gmail users have said that after installing the macOS 10.14.4, and launching the Mail app, some Gmail users are asked to authenticate their email addresses. They get a notification saying:
See also: macOS Mojave Freezes or Stops Responding, Fix
'Enter the password for the account '(null)': Google requires completing authentication in Safari.' This takes users to a Google web login form. However, shortly after authenticating, the Mail app asks for authentication once again, and again, as the process does not stick and goes into an endless loop.
Please note that we contacted Apple regarding this issue, and we were told that Apple is currently working on a fix.
In the meantime, you can try the following fixes:
1– Changing your Gmail account's security settings may fix this problem. Open Google's My Account site (https://myaccount.google.com) and click Security (On the left navigation panel) and then scroll down and find the 'Less secure app access' section and turn this on (note that Google recommends this OFF).
See also: Mail App Keeps Crashing
2- Set up your email account using IMAP. Please note that this process will delete your messages and will no longer available on your Mac. But do not worry, your mails will not be removed from Google's servers, you can still access your mails via gmail.com web site. Here is how:
- Open the Mail App
- Click Mail
- Click Preferences
- Click Accounts
- Select your Gmail account
- And click the (-) remove button
- Now we will re-add your Gmail account
- Before that, let us make sure that IMAP access is enable. If not, you can do that easily. To enable IMAP in Gmail, login into your Gmail web client (gmail.com) and then click Settings:
- Click the Forwarding and POP/IMAP tab
- Select Enable IMAP (IMAP access section)
- And scroll down and click Save.
- Now again in Mail App, choose Mail
- Click Add Account
- Select Google, then click Continue
- Enter your email and click Next
- Enter your password and click Next
- And follow the instructions
If this does not work, try the 'Add Other Account' option and add smpt/imap info manually:

- Incoming server: imap.gmail.com
- Outgoing server: smtp.gmail.com
Mac Mail Settings For Gmail
3- Open Safari and go to https://accounts.google.com/b/0/DisplayUnlockCaptcha and then enter your username and password, then enter the letters (captcha) then try again.
4-Please try the following:
- Quit Mail App.
- Open Keychain (Applications > Utilities or Spotlight Keychain)
- Search: google.oa
- Find the accounts that you are having trouble accessing, and delete Keychains
- Now go to https://accounts.google.com
- Sign in with your problematic account
- Click Security (left menu)
- Find the 'Third-party apps with account access' section and click 'manage third-party access'
- Click macOS and to revoke its access
- Then sign out (https://accounts.google.com)
- On your Mac, go to System Preferences > Internet accounts and re-authenticate your account
- And open your Mail and try again
5-Still having the problem? if so try this:
- Download and install Charles (a proxy app): https://www.charlesproxy.com/latest-release/download.do
- Authorize automatic proxy, when asked
- In Charles go to the Help menu and then choose SSL Proxying > Install Charles Root Certificate
- Keychain Access will open. Find the 'Charles Proxy…' (you may type Charles to search).
- Double click on it.
- Expand the Trust section and set to 'Always Trust'.
- Close the window, enter your password when you are asked.
- In Charles, choose SSL Proxying Settings (Proxy menu).
- Add a new location with Host: people.googleapis.com
- Go to the Tools menu and then choose Rewrite and click Add.
- Add a new location with Host: people.googleapis.com.
- Add a new action:
Type: Body
Where: Response
Replace Value: {'names':[{'metadata':{'primary':true},'displayName':'Your Name'}],'emailAddresses':[{'value':'your@email'}]}
- And now on your Mac, open System Settings and Internet Accounts and re-authorize your account.
- Now test to see if it is working, if your issue is resolved now, feel free to remove the Charles app.
Setting Up Gmail For Mac Mail

- If you haven't already, download and install Spark mail app on your Mac to get started. If you're already using Spark and want to add a Gmail account, follow these instructions here instead.
- Launch Spark for Mac
- Click on 'Start using Spark' on the welcome screen.
On your computer, go to gmail.com.; Enter your Google Account email or phone number and password. If information is already filled in and you need to sign in to a different account, click Use another account.; If you see a page describing Gmail instead of the sign-in page, click Sign in in. App Store - Apple. How to Import Gmail into Mac Mail using Manual Method. Follow below manual steps to import Gmail to Apple Mail: To import Gmail into Mac Mail. Go to Mail menu and choose Add Account from the option. Go for Google in the Choose a Mail account provider screen; Then click Continue. When asked type Gmail email address and then click Next.
- Type in your email address, tick the checkbox next to 'I agree to the Spark Terms of Use and Privacy Policy' and click on the 'Next' button.
Setting Up Gmail For Mac Mail
- On the next screen, enter your Gmail password and click Next. Then, click on the blue ‘Allow' button to grant Spark access to your email account, so you can use your Gmail within Spark.
That's it! There are no Settings to configure and no servers to specify. Just sign into your Gmail account and start using Spark for Mac.
Gmail Smtp Settings For Mac Mail
How to Add Gmail Email to Spark for Mac
If you are already using Spark Mail app on your Mac and want to add your Gmail account, simply follow these steps.
- Launch Spark for Mac
- At the top left of your screen, click on 'Spark' > 'Add Account…'
- Click on the 'Gmail' icon from the grid of email service providers
- When you see the Sign in with Google screen, enter your Gmail email and password and click Next. Then, click on the blue ‘Allow' button to grant Spark access to your email account, so you can use your Gmail within Spark.
That's it! Spark will automatically set up your Gmail account on Mac and all your emails will be available to use on your Mac.
Several people are experiencing issues with Gmail (especially G Suite) email accounts in Mail on Mac. It seems that the Mail App is not working as expected for some Gmail users. More specifically, some Gmail users have said that after installing the macOS 10.14.4, and launching the Mail app, some Gmail users are asked to authenticate their email addresses. They get a notification saying:
See also: macOS Mojave Freezes or Stops Responding, Fix
'Enter the password for the account '(null)': Google requires completing authentication in Safari.' This takes users to a Google web login form. However, shortly after authenticating, the Mail app asks for authentication once again, and again, as the process does not stick and goes into an endless loop.
Please note that we contacted Apple regarding this issue, and we were told that Apple is currently working on a fix.
In the meantime, you can try the following fixes:
1– Changing your Gmail account's security settings may fix this problem. Open Google's My Account site (https://myaccount.google.com) and click Security (On the left navigation panel) and then scroll down and find the 'Less secure app access' section and turn this on (note that Google recommends this OFF).
See also: Mail App Keeps Crashing
2- Set up your email account using IMAP. Please note that this process will delete your messages and will no longer available on your Mac. But do not worry, your mails will not be removed from Google's servers, you can still access your mails via gmail.com web site. Here is how:
- Open the Mail App
- Click Mail
- Click Preferences
- Click Accounts
- Select your Gmail account
- And click the (-) remove button
- Now we will re-add your Gmail account
- Before that, let us make sure that IMAP access is enable. If not, you can do that easily. To enable IMAP in Gmail, login into your Gmail web client (gmail.com) and then click Settings:
- Click the Forwarding and POP/IMAP tab
- Select Enable IMAP (IMAP access section)
- And scroll down and click Save.
- Now again in Mail App, choose Mail
- Click Add Account
- Select Google, then click Continue
- Enter your email and click Next
- Enter your password and click Next
- And follow the instructions
If this does not work, try the 'Add Other Account' option and add smpt/imap info manually:
- Incoming server: imap.gmail.com
- Outgoing server: smtp.gmail.com
Mac Mail Settings For Gmail
3- Open Safari and go to https://accounts.google.com/b/0/DisplayUnlockCaptcha and then enter your username and password, then enter the letters (captcha) then try again.
4-Please try the following:
- Quit Mail App.
- Open Keychain (Applications > Utilities or Spotlight Keychain)
- Search: google.oa
- Find the accounts that you are having trouble accessing, and delete Keychains
- Now go to https://accounts.google.com
- Sign in with your problematic account
- Click Security (left menu)
- Find the 'Third-party apps with account access' section and click 'manage third-party access'
- Click macOS and to revoke its access
- Then sign out (https://accounts.google.com)
- On your Mac, go to System Preferences > Internet accounts and re-authenticate your account
- And open your Mail and try again
5-Still having the problem? if so try this:
- Download and install Charles (a proxy app): https://www.charlesproxy.com/latest-release/download.do
- Authorize automatic proxy, when asked
- In Charles go to the Help menu and then choose SSL Proxying > Install Charles Root Certificate
- Keychain Access will open. Find the 'Charles Proxy…' (you may type Charles to search).
- Double click on it.
- Expand the Trust section and set to 'Always Trust'.
- Close the window, enter your password when you are asked.
- In Charles, choose SSL Proxying Settings (Proxy menu).
- Add a new location with Host: people.googleapis.com
- Go to the Tools menu and then choose Rewrite and click Add.
- Add a new location with Host: people.googleapis.com.
- Add a new action:
Type: Body
Where: Response
Replace Value: {'names':[{'metadata':{'primary':true},'displayName':'Your Name'}],'emailAddresses':[{'value':'your@email'}]}
- And now on your Mac, open System Settings and Internet Accounts and re-authorize your account.
- Now test to see if it is working, if your issue is resolved now, feel free to remove the Charles app.
Setting Up Gmail For Mac Mail
See also: macOS Mojave Draining Your Mac Battery Life? Here Is How To Fix